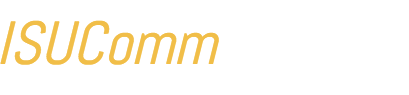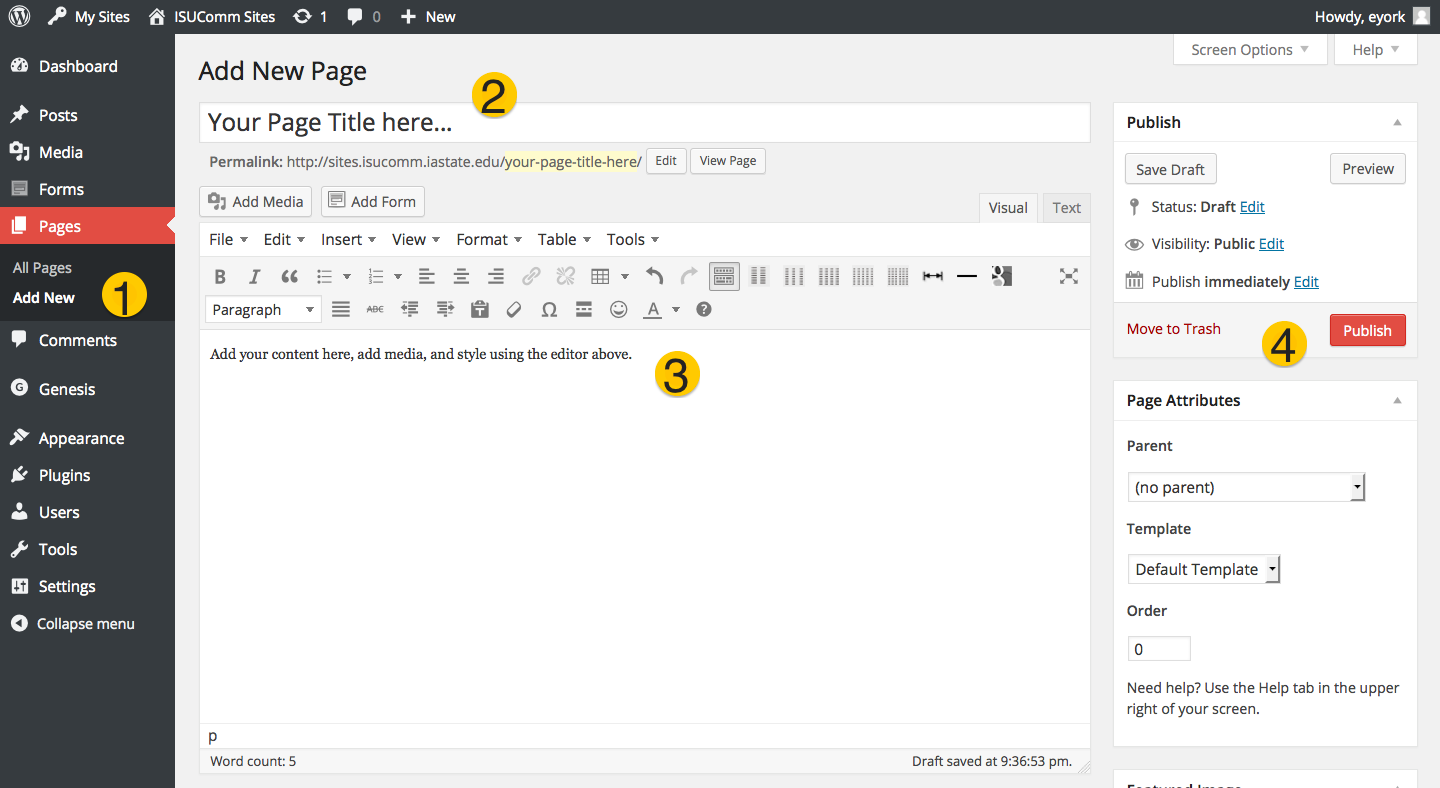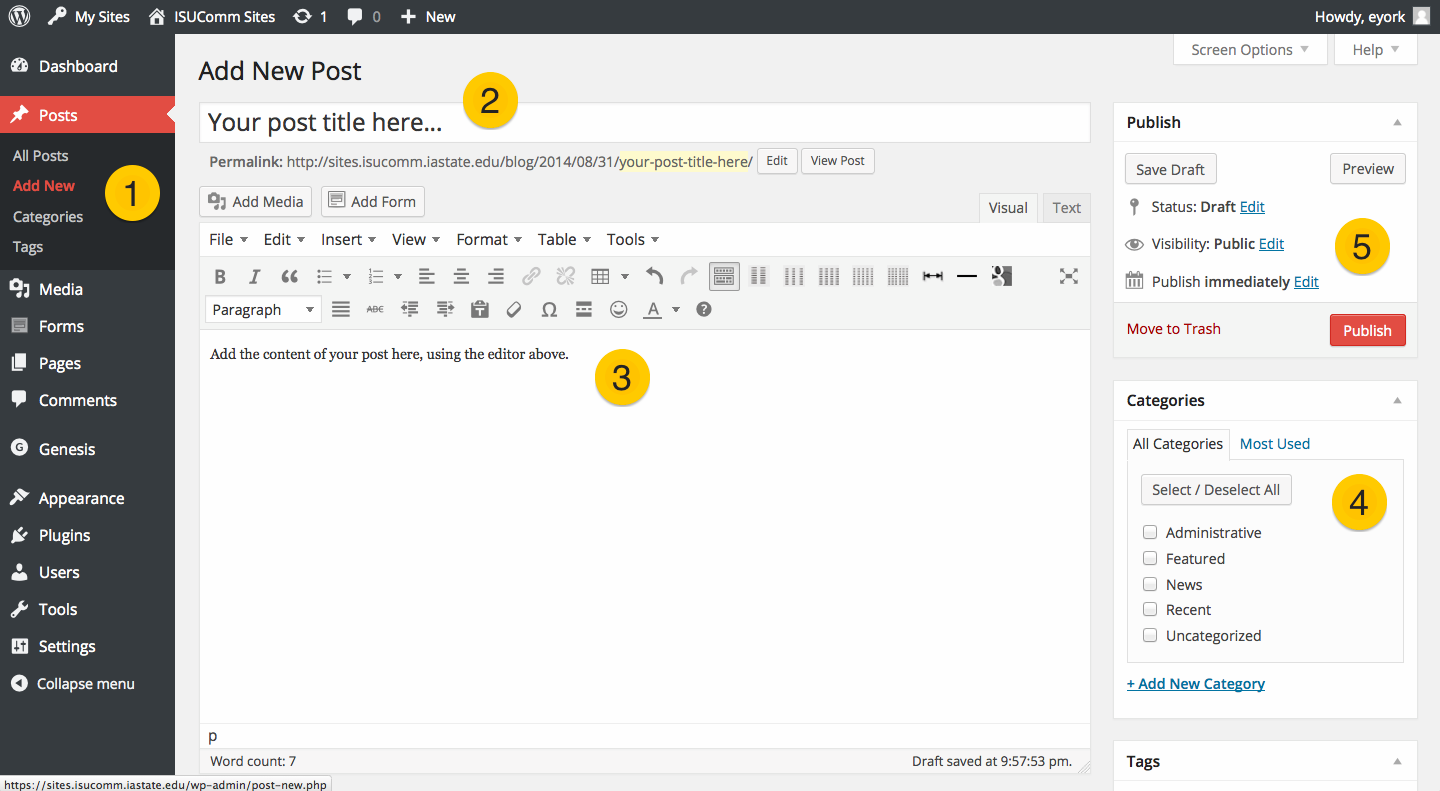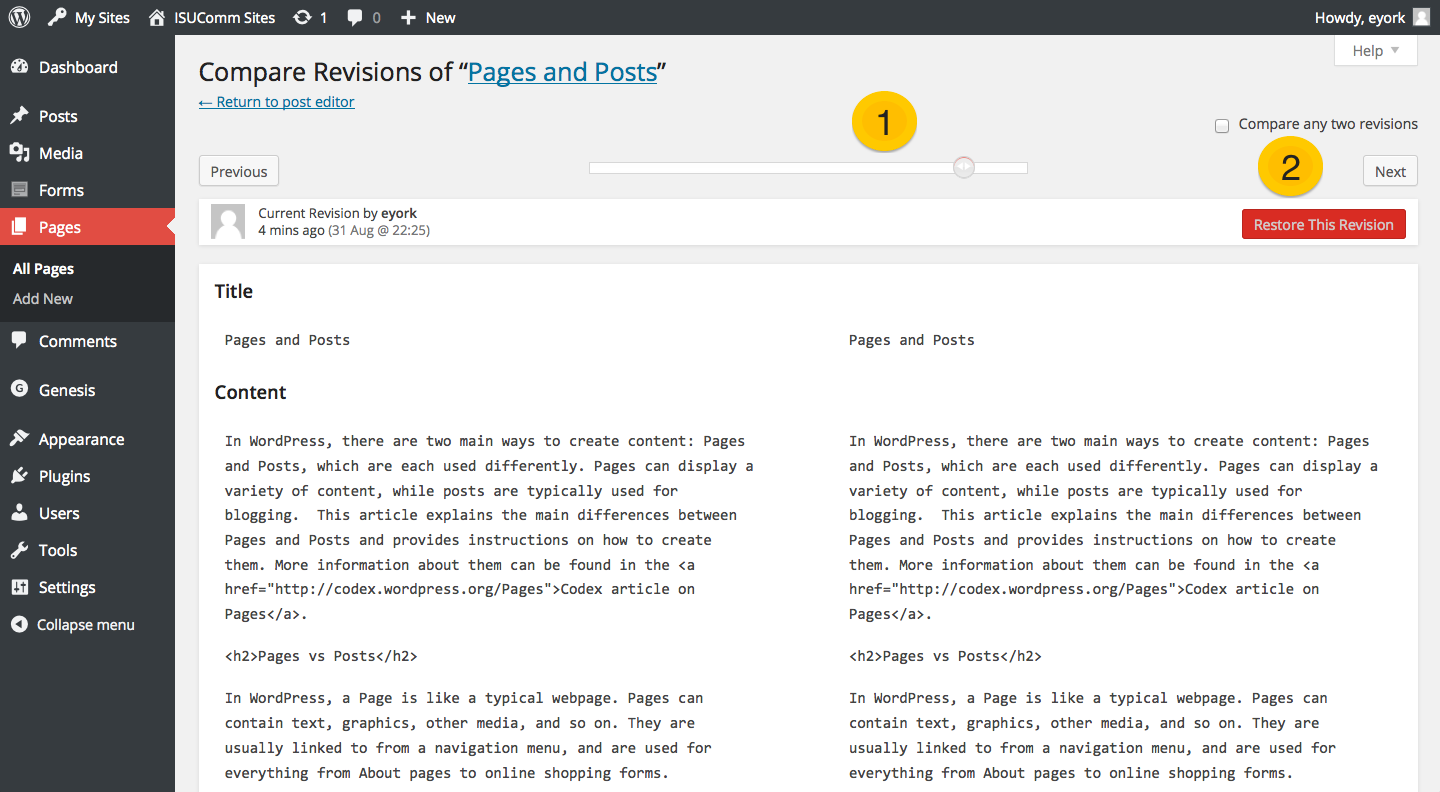In WordPress, there are two main ways to create content: Pages and Posts, which are each used differently. Pages can display a variety of content, while posts are typically used for blogging. This article explains the main differences between Pages and Posts and provides instructions on how to create them. More information about them can be found in the Codex article on Pages.
Pages vs Posts
A Page is like a typical webpage. Pages can contain text, graphics, other media, and so on. They are usually linked to from a navigation menu, and are used for everything from About pages to online shopping forms.
Posts, on the other hand, can also contain text, graphics and other media, but are used primarily for blogging. Posts typically appear chronological order, one after the other in the same browser window. A Page is a stand-alone static piece of content, while a Post is one entry in an ongoing stream of content. Pages are organized by navigation menus and the use of sub-pages, while Posts are organized by Categories and Tags.
In a typical ePortfolio website, most of the content will appear as Pages. Students can create a Page to house samples of their visual work, for example, or to display a revision of a written assignment. On the other hand, Posts are useful to create an ongoing reading record, a research log, or for other assignments that occur over a span of time.
How Do I Create and Edit a Page?
#1 – Click “Add New” from the Dashboard, under Pages. This will open a new page window.
#2 – Supply a page title. Not only will this appear at the top of the page, it will also appear in navigation menus, in browser tabs, and in most setups, in the URL. When a page title is used elsewhere, there are settings to change the text, to make long titles shorter, for example.
#3 – Enter your page content. You may type it directly in the window, or paste it in from elsewhere. Using the Editor (the collection of buttons above) you can style your text, add images and other media, and create hyperlinks and tables.
#4 – Page Settings, Attributes and Publish. When you’ve got some content entered, you can configure status and visibility in the Publish menu, or control the characteristics in Page Attributes. When these settings are configured, click the “Publish” button.
How Do I Create and Edit a Post?
Adding a Post is similar to adding a page.
#1 – Click “Add New” from the Dashboard, under Posts. This will open a new post window.
#2 – Supply a post title. Not only will this appear at the top of the post, as with pages, it will also appear in other places.
#3 – Enter your post content. You may type it directly in the window, or paste it in from elsewhere. Using the Editor (the collection of buttons above) you can style your text, add images and other media, and create hyperlinks and tables.
#4 – Choose a Category. Unlike Pages, Posts can be assigned to a category, such as Written, or Visual. This allows readers to view all the posts in a single category, for example. New category should first be added by clicking the “Categories” link under the Posts menu of the Dashboard.
#5 – Configure and Publish. When the post is set up the way you want it be, including its visibility, click the “Publish” button.
How Do I Keep Track of Older Versions?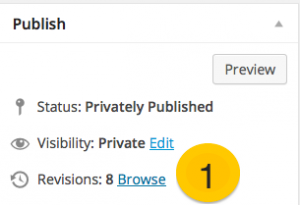
Every time you click the “Update” button, WordPress saves a different version of the page or post, and you can browse and restore any of the versions at any time you wish. This powerful version control represents a significant improvement over word processors.
#1 – Click the “Browse” link next to Revisions, under the Publish menu on the page or post.
This will bring up the Revision pane, as shown in the image below. From the Revision page, you can browse older versions, compare, and restore them.
A new version is saved every time the “Update” button is clicked, so click it often!
How Do I Restore an Older Version?
#1 – Drag the slider to browse through different versions.
#2 – Click the “Restore” button, if you want to revert to an earlier version. You can compare any two versions by checking the box here.